The issue was resolved in the Mac OS X 10.8.2 build. Internet Explorer 10 and 11 The 'Enhanced Protected Mode' in Internet Explorer 10 and 11 on the desktop is not supported.
Sharefile For Mac
Mac is a brand from Apple used by Many. It has a very stable OS that is reliable all across the board by millions of people worldwide since it rarely manifests any flaws. It’s not a wonder to find that some people might even get lucky to use a Mac in all its lifetime without ever experiencing any issue. However, nothing is ever flawless and a few people do run across issues while working with their Macs. There are several known issues you can face with your Mac on your daily usage or after long continuous use, and most are considered common in all Apple Computer Models. In this round-up, we are going to break them into two main categories and highlight how you can solve each one of them before deciding to take that extra effort of visiting an apple store or expert and incur an extra cost. The fixes are universal, irrespective of the Mac model you own.
Also Read: These categories will include. Issues with Mac start-up. Issues with Mac performance Issues with Mac start up Issues with Mac startups are those problems that you might encounter, from when you flip open your MacBook and hit the power button up to when you get to the desktop. These issues include:- 1. Mac won’t turn on or start-up Mac won’t turn-on or Mac won’t start-up are two different issues despite sounding similar. Mac won’t turn on occurs when you hit the power button and your Mac acts like its dead. No sound such as startup chime, fan noise and even visual display of any kind follows up.
In this scenario, your Mac acts as if it wasn’t even turned on. It results from problems such as a disconnected power source or loose cable, a damaged battery, a malfunctioning power adapter among many other issues. On the other hand, Mac won’t start up occurs when you hit the power button and then it’s followed up by a startup chime or fan sound and then the display turns gray blue or displays a question mark. Mac not starting up are issues that you might encounter in the useful life of your Mac. It might be caused by several factors such as incompatible connected accessories, damaged hard drive, or even a corrupted OS. Fixes to a Mac that won’t turn on. Check if the Mac is actually connected to a power source and whether it’s plugged in correctly.
Sometimes you might just power your Mac and you are greeted by a blank gray screen or a gray screen with an Apple logo in the middle that won’t just go away. This is very frustrating and becomes a great concern to many. The gray screen of death arises from several issues ranging from a corrupted Mac OS X system, firmware update problems, a damaged disk drive to even software problems.
How to fix a gray screen of death 1. The gray screen of death issue can be solved by running your Mac in Safe Mode. You can solve the firmware update issue through App Store, and also uninstall any software that might be causing any problems. Steps to start your Mac in Safe Mode. Shut down and power up your Mac again and this time immediately hold the shift key until the apple logo appears on your display. After the apple logo appears, wait for a while and then release the shift key when the login window appears.
Key in the login details and when you get to the desktop the Mac will be in Safe Mode and now you can easily solve firmware update issues and software problems. To leave Safe Mode just restart the Mac 2. The gray screen of death can also be handled by running the Disk Utility in Recovery Mode to repair and verify the computer’s startup disk. It detects and repairs any issues that need repairs Steps to start your Mac in Recovery Mode.
Shut down and power up your Mac and simultaneously hold the Command and R. Continue holding on to the keys while the Mac is booting up until the Mac displays the utility screen and after the utility screen pops up then you are successful in accessing the Recovery Mode. From the Utilities screen, you can choose the Disk Utility option and choose the disk to verify.
In case of any disk errors after verification, then you can use the Disk Utility to repair them and restart your PC to check if the gray screen issue is solved 3. If the above fixes don’t work, reinstall the Mac OS.
Mac displays a blue screen of death after start-up The blue screen of death after start-up means your device is encountering difficulties with the startup drive or a software problem. It can be solved by;. Starting your PC in Safe Mode like shown above and trying to uninstall any software or updates that you may have installed previously and you think might be causing the startup problem. In case your PC fails to start up in Safe Mode then go for the Recovery Mode through the steps shown above and choose the Disk Utility option to verify and repair any problems that your disk might be encountering during the start up after which the issue of the blue screen of death will be solved.
If nothing works, then consider doing a clean install of the Mac OS Issues with Mac Unresponsiveness and PC performance 1. Mac freezes Mac freezing up is an issue that occurs when your Mac becomes unresponsive to any action you command or when one of the applications you are running has completely frozen and does not respond to the users’ actions such as closing or expanding. Solutions if your Mac freezes. If your Mac becomes completely frozen, then you are left with only one choice of force rebooting it by simultaneously Pressing on to the Command + Ctrl + Eject keys. Another option of force rebooting your Mac is pressing the power button until it shuts and after shutting down press the power button again to restart it.
If it is one of the applications that has frozen, you can force quit it by pressing the Command + Alt + Escape keys at the same time until all the applications are force shut. 2. A spinning beach ball of death and a lagging PC The spinning beach ball of death occurs when your Mac is multitasking and is having a struggle with performing a certain action.
It normally appears just for a few seconds, under normal conditions but when it persists, then you should know there is an issue that needs solving. The persisting spinning beach ball can occur due to memory reasons including CPU, RAM, and even hard disk space. The low memory causes your computer to lag and become slow, especially if you have used it for a long time, which leads to you filling up the disk space with important and necessary files and junk files from the day-to-day usage. Solutions to the spinning beach ball of death. A lagging PC or persistent spinning beach ball of death issue can be solved by checking on the memory usage of both the RAM and CPU on the activity monitor. From the memory section, you can see all the processes running and can close any application that might be consuming up on the space and at the same time hogging your Mac.
However, processes with “root” listing should not be closed as this might affect essential Mac running processes. You can get access to the activity monitor by clicking cmd + space and typing Activity Monitor. The other solution is to consider upgrading your Mac’s RAM for the efficient running of your computer since running out of RAM causes the PC to perform sluggishly.
The last option is downloading third-party applications that will help you in cleaning up on junk files and closing applications that are not in use when more memory is in need. These third-party applications also help in performing other specific tasks like clearing your RAM when your Mac is idle and this will cut the chances of encountering a persistent or slow PC issues when you are multitasking In a nutshell, we have highlighted some few issues that you might encounter with your Mac and Mac OS and their possible fixes. If you meet either of the problems in the round up above, then you can try the solutions highlighted. However, you can be of out of luck and neither of them works. When this is the case then the only solution left is to pick up your phone and call that apple expert that you know of and book an appointment or drive to the nearest apple store nearest to your area for them to have a closer look on the issue affecting your Mac.
Supported Localization: English, Spanish, German, French, Japanese, Simplified Chinese, Korean, Dutch, Russian and Portuguese. Limitations (the following actions are not supported):. Syncing to a network drive.
Creating a network drive out of a ShareFile folder. Mapping a folder inside the ShareFile sync folder.
Syncing to a public folder that is shared on your network. Non-admin installations are currently not supported.
Known Issues Of The Sharefile For Mac Mac
ShareFile recommends adhering to a file path limit of no longer than 180 characters. Please shorten the path name by renaming its folders or in the case of Shared Folders, by only selecting the specific shared folders for synchronization instead of the root of the shared folder. System Requirements.
Known Issues Of The Sharefile For Mac Pro
10.10 Yosemite or later. High Sierra support requires Sync for Mac v 2.9.116.1 or later. Install ShareFile Sync for Mac To download the sync tool, log in to your ShareFile account, click Apps in the navigation bar and then locate Sync for Mac. Click the Download button to download the installation file. Once the installation file has been downloaded, double-click the installation file. First, double-click the ShareFile icon to begin installation.
You will be prompted to enter the email address associated with your ShareFile account. You may also select additional folders to sync. Use the folder tree to select which files within your Personal Folders to sync. (You can modify which folders you wish to sync later in the Sync Preferences. Note: Removing a folder from your list of synced items will move that content to your computer's Recycle Bin. Setting the sync location To change the sync location on your Mac, access the Dashboard then select Preferences.
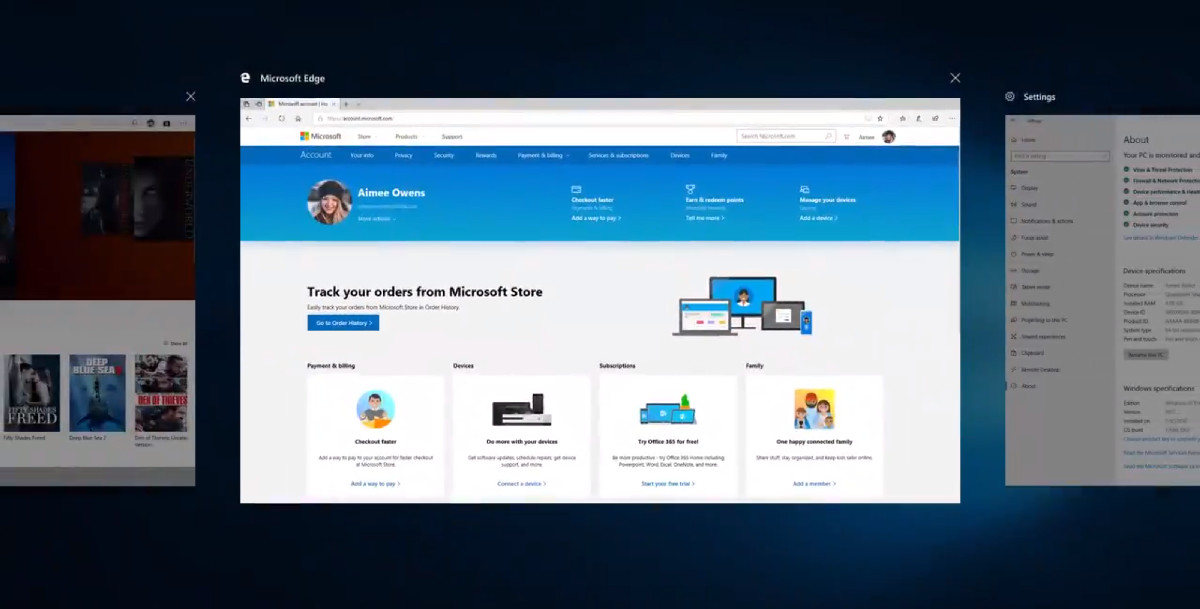
Access the folder location beneath Sync Location in order to change it. Please note that in order to change the sync location, the destination you select must be an empty folder. Customizing sync access Support for selective enablement of the sync tool allows you to limit access to specified users, typically those with managed or corporate devices. This feature is only available to Enterprise plans. To use this feature with a ShareFile account that has the sync tool access set to Disabled, you must specify a custom key that is generated by your ShareFile administrator. ShareFile administrators can set this key by clicking Admin in the top navigation bar of their ShareFile account and then selecting Power Tools in the sidebar.
Under Sync, administrators can select Disabled to enter a custom 256-bit key. On ShareFile Sync for Mac, this generated key must be added via Terminal. To do so, run the following command, inserting the Generated Key where indicated:. defaults write com.citrix.sharefileFL.SFSyncEngine CustomSharedKey Additional Notes Citrix ShareFile Sync for Mac supports StorageZones. (Restricted Zones are not supported). This tool auto-updates. It will check for updates every day, and will only prompt for an administrator's password when certain files that require system changes are updated.
The auto-update feature can be disabled for an account by contacting ShareFile Support. Unlink Your Account To unlink your account, click the Unlink button in the upper right when viewing the Preferences menu. Uninstall Sync for Mac ShareFile recommends the following for Advanced Users. If you have a significantly large amount of data stored with your ShareFile Sync for Mac app, please consult your ShareFile Administrator prior to completely uninstalling the app. Sync for Mac installations include an 'uninstallSync.sh' file. To perform a clean uninstall of Sync for Mac:.
Exit Sync for Mac. Run the following command in Terminal. sh /Applications/ShareFile.app/Contents/uninstallSync.sh.